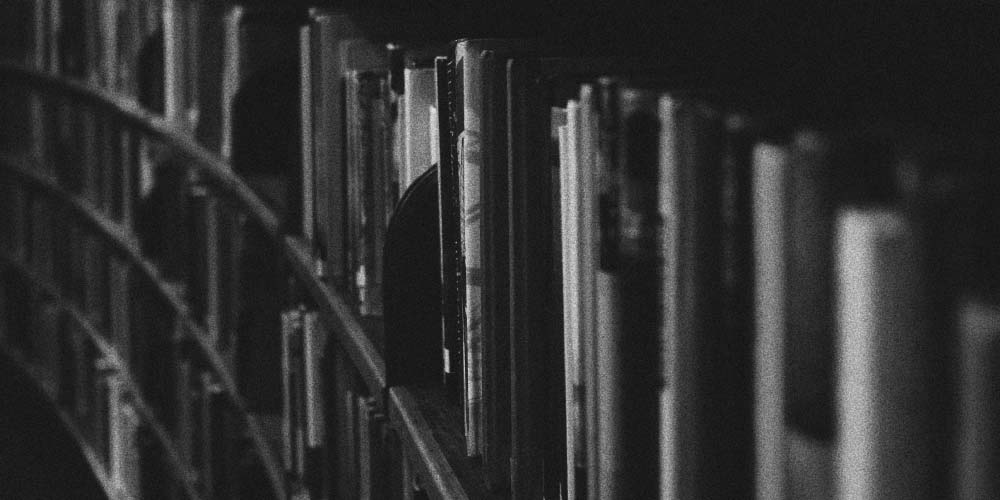
Managing Bids
Creating a New Bid
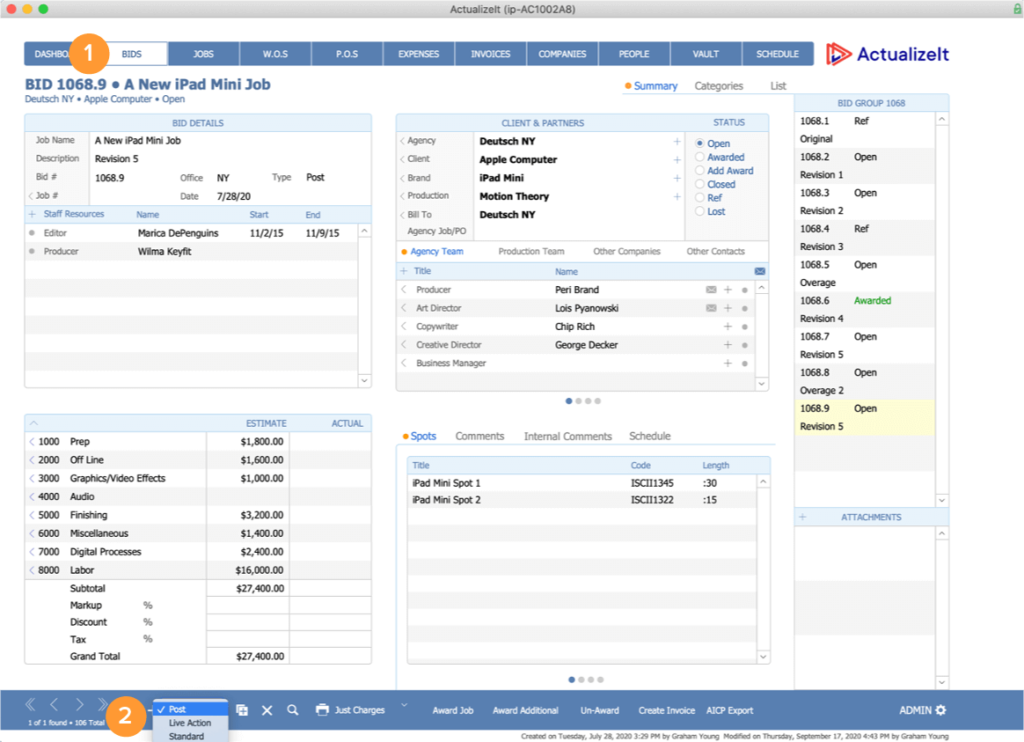
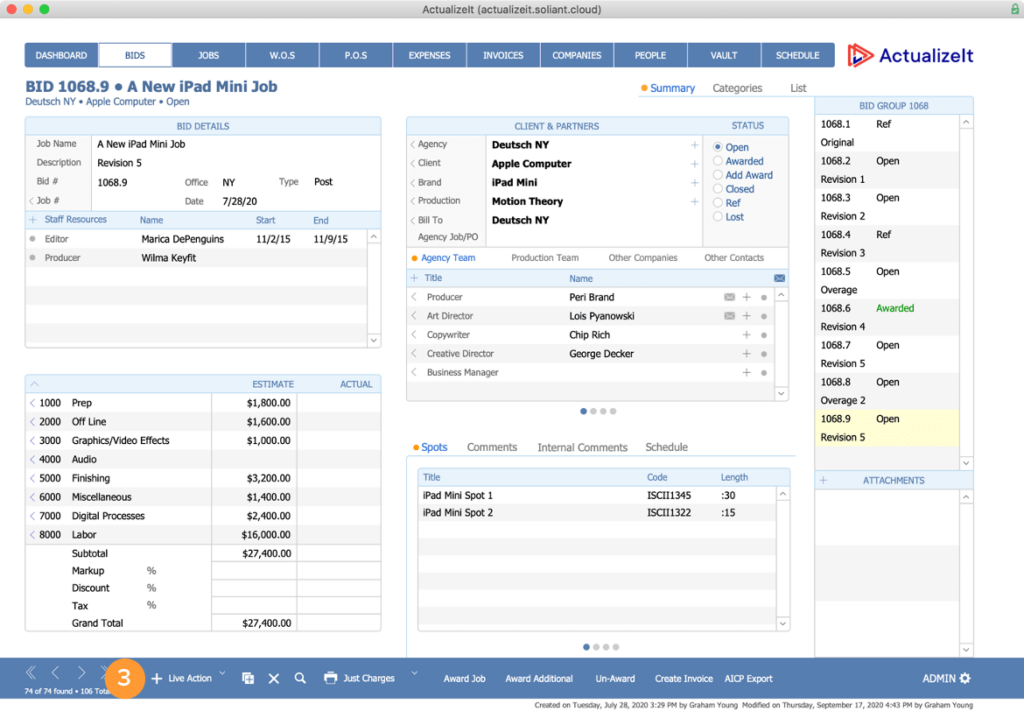

| 1. Navigate to Bids | From the Dashboard, click ‘Bids’ in the Main Navigation |
| 2. Select Bid Type | Click and hold the ‘+’ button to open the popup menu; select the bid type. |
| 3. Create Bid Type | Once bid type is selected, click the ‘+’ to create the bid. |
| 4. New Bid Dialog | Choose whether to start a new bid group or add to an existing big group. |
Duplicating a Bid
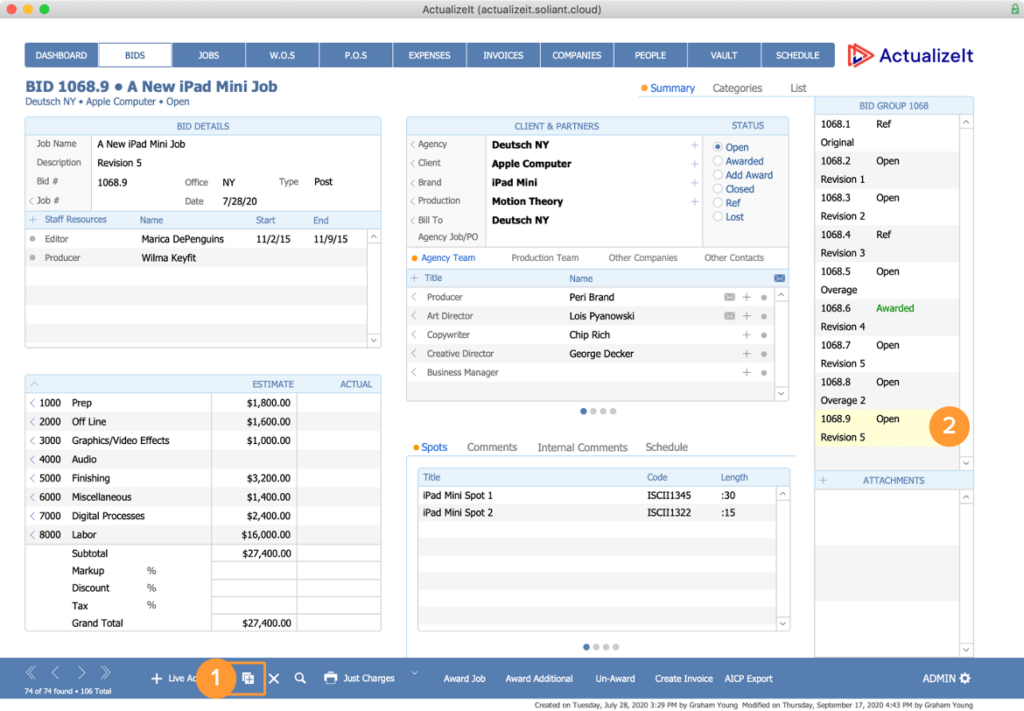
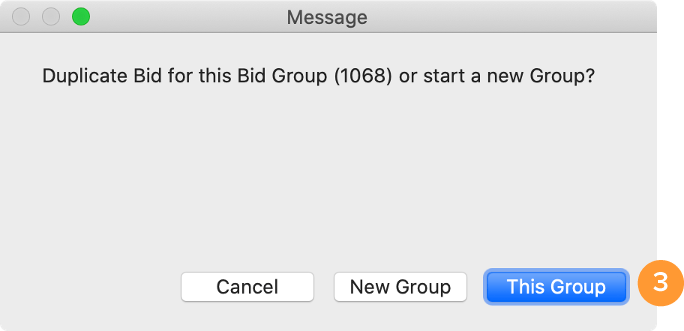
| 1. Duplicate Button | Click on the ‘Duplicate’ icon to duplicate a bid. |
| 2. Bid Group Portal | If you add a new version to an existing group, it will be added to the Bid Group portal. |
| 3. Duplicate Bid Dialog | Choose whether to start a whole new bid, or add a new version to an existing bid group. |
Printing Bids
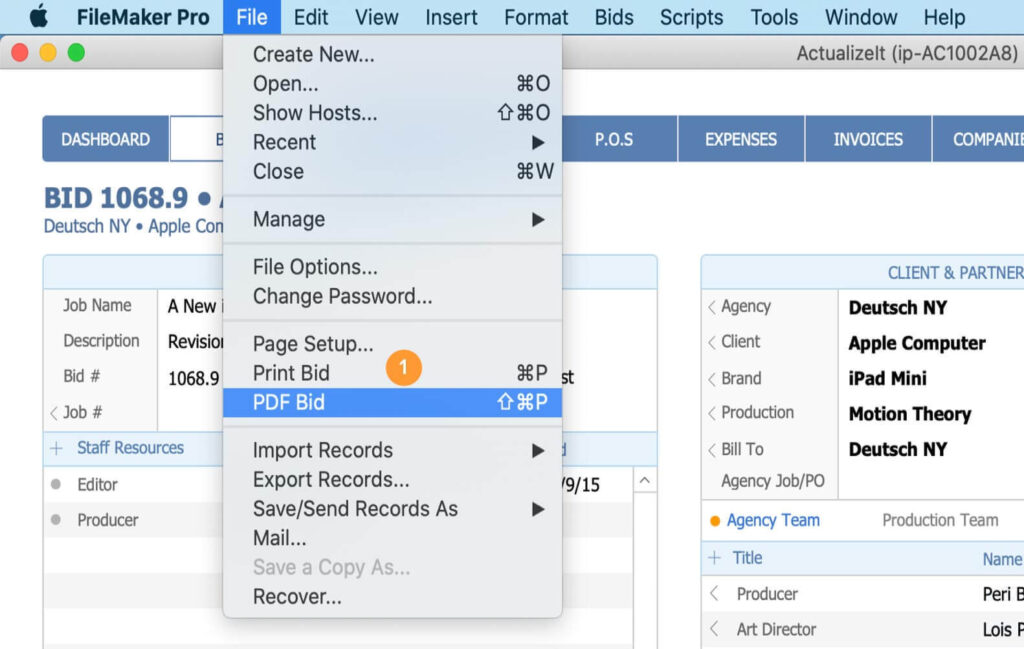
| 1. File Manue | Select ‘Print Bid’ from the File menu. |
| a. Use a Key Command | Windows: Use Ctrl-P to open the print window Mac: Use Command-Shift-P to place a PDF on your desktop |
| 2. Click on the ‘Print’ icon | “Just Charges” will almost always be the best option. It only displays the line item in our bid rather than all possible items. |
Awarding a Bid to Start a Job and Track Actuals
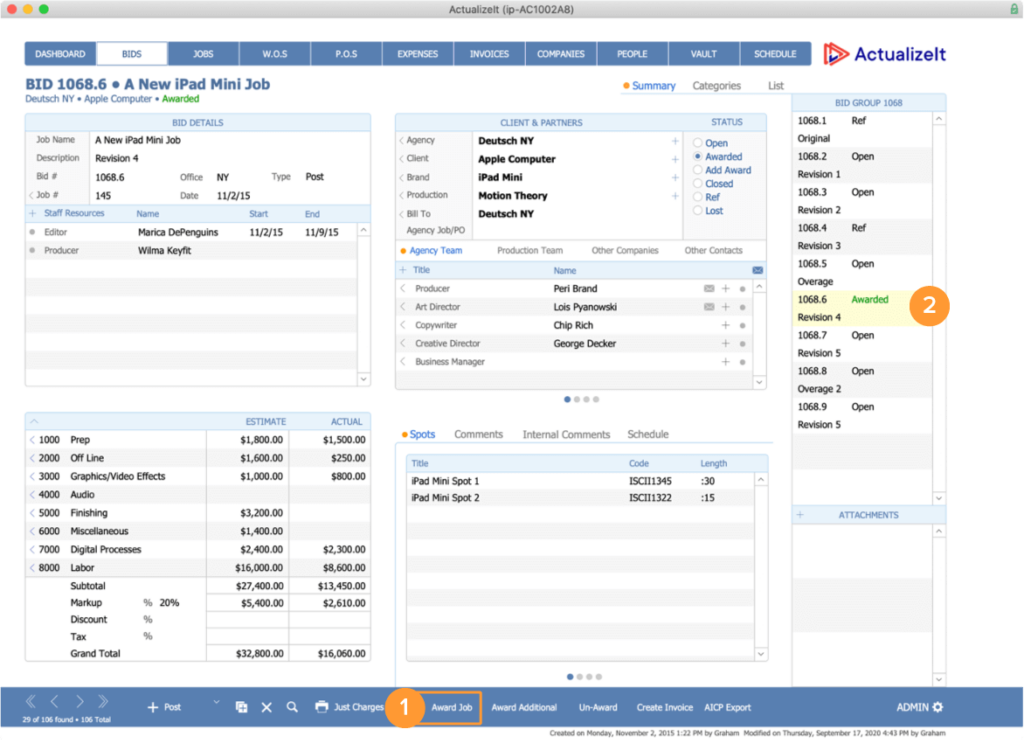
| 1. Award Job Button | Click the ‘Award Job’ button to change the Bid status to Awarded. |
| 2. Select Bid | The selected Bid will show as “Awarded” here. Job will automatically open in a new screen. |